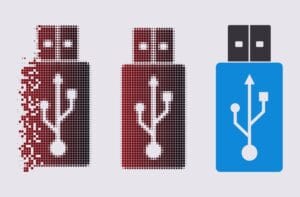Você não está conseguindo acessar os dados do pendrive ou conhece alguém que está vivendo esse tipo de problema agora? Pois saiba que, apesar de incômodo, esse problema é mais comum do que parece.
Muitas pessoas ficam perdidas quando perdem o acesso ao seu pendrive, já que esse tipo de dispositivo costuma guardar diversas informações importantes de sua vida.
Mas saiba que, apesar de tudo, esse problema tem solução e é disso que iremos falar hoje. Se você quer saber como acessar os dados do pendrive, então acompanhe nossas dicas e confira as possibilidades.
Modos de acessar os dados do pendrive
Para corrigir o dispositivo USB que não mostra arquivos e acessar os dados do pendrive existem alguns métodos. Vamos analisar alguns dos mais importantes abaixo.
Pen drive USB não mostra arquivos
Quando o pendrive USB não mostra arquivos, você pode utilizar o seguinte método:
- Execute o software de recuperação de arquivos EaseUS USB;
- Digitalize o pen drive USB;
- Selecione os arquivos ocultos a serem recuperados;
- Formate o pen drive USB para NTFS ou FAT32.
Por que o USB não está mostrando os arquivos?
Se o seu pendrive não está mostrando nenhum arquivo, mas mesmo assim a sua capacidade está comprometida, então isso significa que seus dados estão sendo perdidos de alguma forma. Esta situação impede, portanto, que você acesse seus dados enquanto o espaço é usado e o espaço não utilizado é exibido corretamente quando você verifica.
A causa mais provável desse problema é um ataque de vírus. Alguns vírus desconhecidos podem não apenas infectar seus arquivos, mas também torná-los ocultos. Isso cria um atalho vazio de seus arquivos e pastas que não leva a lugar nenhum, como um vírus de atalho .
Além da infecção por vírus, existem outras causas que podem fazer com que o USB não exiba os arquivos:
- Arquivos e pastas em seu pen drive estão ocultos
- Os dados são excluídos acidentalmente
- O sistema de arquivos não é reconhecido pelo sistema operacional do seu computador
Se você está incomodado com o fato de o pen drive não mostrar os seus dados e está tentando encontrar uma solução de recuperação de dados USB , você está no lugar certo. Aqui, mostraremos como recuperar arquivos de pen drives para consertar arquivos ou pastas de drives USB que não são exibidos de maneiras simples.
Saiba que este tutorial também funciona com drives flash, discos rígidos externos, cartões SD ou outros dispositivos USB externos.
Vale lembra que se você tiver o mesmo problema em um computador Mac, siga essas dicas e resolva o problema do flash drive que não aparece no Mac e restaure todos os arquivos perdidos.
Como consertar pen drive USB que não mostra dados
Dependendo da causa, a solução para o problema de não conseguir acessar os dados do pendrive varia. Se você ainda não identificou a causa específica, pode seguir os métodos padrão abaixo para resolver seu problema.
No total, oferecemos seis soluções eficazes para restaurar arquivos desaparecidos e consertar o USB que não mostra problemas de dados.
1. Reexibir arquivos no pen drive usando o Windows Explorer
2. Recupere arquivos ocultos com o software de recuperação USB EaseUS
3. Reexibir arquivos no pen drive no prompt de comando do Windows
4. Mostrar arquivos ocultos com EaseUS CleanGenius
5. Formate o pen drive que não está exibindo arquivos de dado
6. Verifique e corrija os erros da unidade USB
-
Reexibir arquivos do pendrive usando o Windows Explorer
Se os dados em seu USB foram acidentalmente ocultos ou invisíveis por um vírus, você pode então tentar reexibir seus arquivos usando o CMD.
Existem outras maneiras de mostrar arquivos ocultos em uma unidade USB, verifique-as então se desejar.
- Conecte o pen drive USB ou pen drive ao PC.
- Abra o “Explorador de Arquivos” do Windows> Vá para “Ferramentas”> Opções de “Pasta”> Vá para a guia “Exibir”> Marque “Mostrar arquivos, pastas e unidades ocultas”. Por fim, clique em “Aplicar”. Isso garantirá que os arquivos e pastas não estejam no modo oculto.
- Baixe o software de recuperação EaseUS USB para recuperar arquivos ocultos de um pen drive.

Se as etapas acima não funcionaram para você, tente recuperar seus dados com o software de recuperação de dados em disco EaseUS – EaseUS Data Recovery Wizard , que é um software popular de recuperação de dados de terceiros. Este método pode recuperar seus arquivos e pastas em todas as situações mencionadas acima.
Se o seu pen drive não está exibindo dados devido a um ataque de vírus, se está ocultando arquivos, tendo exclusão acidental ou erros do sistema de arquivos, você pode então recuperar seus dados diretamente usando esta ferramenta confiável.
Você pode até recuperar arquivos corrompidos do drive USB . Esta ferramenta faz um trabalho decente para recuperar arquivos de atalho, arquivos ocultos, arquivos excluídos e arquivos RAW de um pen drive USB. Quando você não consegue acessar os dados do pendrive, esta é, portanto, a maneira mais eficaz de recuperar seus dados.
Para baixar o programa para Windows, basta clicar aqui. Se você necessitar da versão para Mac, então clique neste link.
-
Recupere arquivos ocultos com o software de recuperação USB EaseUS
- Conecte o Pen Drive para digitalizar;
- Conecte seu pen drive ao computador e execute o software de recuperação de pen drive EaseUS;

- Escolha seu pen drive e clique no botão Scan;
- Escolha o pen drive para escanear;
- Verifique enfim os resultados da verificação.
O software passará por uma verificação rápida e uma verificação profunda. A verificação profunda é, portanto, poderosa o suficiente para localizar todos os arquivos perdidos, mesmo aqueles com nomes que não aparecem.
Depois que o software escaneou totalmente a unidade, todos os seus arquivos perdidos aparecerão enfim nos resultados da verificação. Você pode então usar a função “Filtro” para filtrar rapidamente um tipo de arquivo, como fotos, documentos, vídeos, e-mails e muito mais.
Você pode, enfim, clicar duas vezes em um arquivo para verificar sua integridade. Após a visualização do arquivo, clique então no botão Recuperar para salvar os arquivos selecionados em um local seguro em seu PC ou outro dispositivo de armazenamento externo.
-
Reexibir arquivos no pen drive no prompt de comando do Windows
O “Windows Command Prompt “é uma ferramenta adequada para profissionais resolverem muitos problemas de armazenamento de computador. É uma espécie de ferramenta de alto nível que requer permissão de administrador. Para utilizar, siga então os passos abaixo:
- Clique no menu “Iniciar”> “Executar”> Digite cmd e pressione “Enter”.
- Para fazer com que os dados do pen drive USB apareçam, digite estes comandos: attribute -h -r -s K: \ *. * / S / d pressione “Enter”. (Substitua “K” pela letra da unidade de seu pen drive.)
-
Mostrar arquivos ocultos com EaseUS CleanGenius
A execução manual da linha de comando é adequada para profissionais de informática, uma vez que comandos incorretos podem fazer mais mal do que bem. Portanto, para segurança e usabilidade, recomendamos fortemente que você tente uma alternativa de linha de comando automática – EaseUS CleanGenius.
É uma ferramenta prática que permite, portanto, verificar e corrigir erros do sistema de arquivos, habilitar / desabilitar a proteção contra gravação e atualizar seu sistema com um clique, em vez de digitar intrincadas linhas de comando.
Siga então as etapas simples abaixo para mostrar arquivos ocultos com este software de correção com um clique.
- Faça o download do EaseUS CleanGenius gratuitamente;
- Inicie o EaseUS CleanGenius, escolha ” Optimization” no painel esquerdo. Em seguida, clique em “Arquivo Mostrando” no painel direito;

- Selecione então o disco rígido e clique em “Executar”;

- Após a conclusão da operação, clique então no link aqui para verificar os arquivos ocultos.

Enfim, todos os seus arquivos começarão a aparecer na unidade flash USB ou pen drive. Se você vir uma pasta sem um nome, renomeie-a para recuperar seus dados.
-
Formate o pen drive que não está exibindo arquivos de dados
Se você está tendo problemas para acessar os dados do pendrive, então pode formatar o dispositivo de forma simples usando seu próprio computador.
Claro que esse método implica em apagar as informações, mas, por vezes, é o único modo de retomar a exibição dos dados no dispositivo.
- Abra o explorador de arquivos e então clique em Meu Computador;
- Encontre o seu pendrive e selecione-o;
- clique com o botão direito e selecione a opção formatar.
-
Verifique e corrija os erros da unidade USB
- Selecione o local desejado de onde você quer recuperar arquivos e então selecione a opção “Digitalizar”;
- Depois disso, você verá todos os arquivos que foram recuperados por meio deste processo. Selecione os que desejar;
- Por fim, é hora de salvar em seu computador todos aqueles arquivos que você quer restaurar e clique em “Recuperar”.
Agora que você já sabe como acessar os dados do pendrive, então é hora de escolher o melhor método para você e recuperar os seus dados o quanto antes e reaver seus arquivos perdidos.