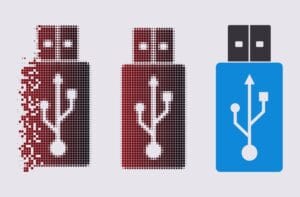Você sabe como corrigir erros no pendrive? Muitas vezes passamos por situações em que o dispositivo simplesmente não funciona ou então não abre corretamente os arquivos contidos nele. E isso é algo extremamente incômodo.
Às vezes, seu computador solicitará que você formate a unidade flash USB. Isso quer dizer que sua unidade pode estar corrompida ou danificada. E você não conseguirá então abrir o stick USB e os dados nele contidos.
Para auxiliar você a identificar este problema, separamos então aqui algumas mensagens que podem aparecer para você quando há um erro no pendrive.
- A unidade USB contém setores defeituosos e exibe “o disco precisa ser formatado”.
- O dispositivo USB está vazia ou possui um sistema de arquivos incompatível.
- A unidade USB mostra 0 bytes ou “a pasta está vazia”.
- O vírus infectou a unidade flash e enfim corrompeu os arquivos nela.
- Dispositivo USB não reconhecido ou com defeito.
- Você precisa formatar o disco antes de usá-lo.
Ao receber uma das mensagens acima, você precisa de arquivos de backup antes de formatar o dispositivo, então você tem a chance de recuperar arquivos da unidade corrompida. Se você formatar o USB diretamente, todos os seus arquivos serão perdidos para sempre.
2 soluções para corrigir erros no pendrive sem perder dados
Quando a unidade flash está corrompida, a maioria dos usuários pode optar por recuperar os dados primeiro.
Isso porque a unidade pode conter algumas de suas memórias preciosas ou documentos de trabalho que não podem ser perdidos. Abaixo estão 2 maneiras úteis de você tentar:
Solução 1: recuperar dados do flash drive usando CMD
Para recuperar dados usando CMD, veja então abaixo:
Etapa 1. Abra o CMD. Você pode pressionar Win + R para abrir a janela Executar, digitar cmd.exe e clicar em OK .
Etapa 2. Verifique se sua unidade tem setores defeituosos. No prompt de comando, digite o seguinte comando e pressione Enter.
chkdsk H : / f (H é a letra da unidade USB. Se sua unidade tiver uma letra de unidade diferente, você pode substituí-la.)
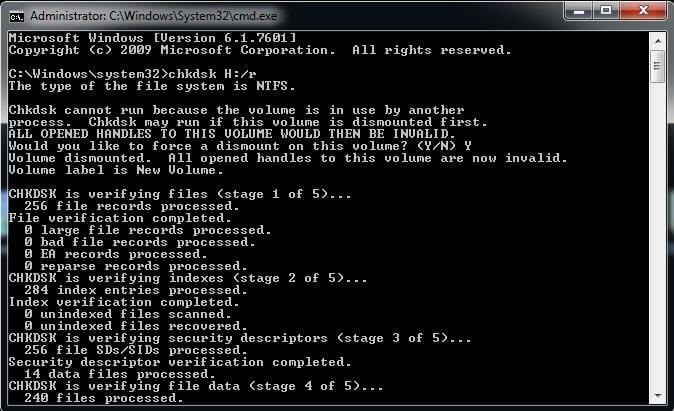
Etapa 3. Digite Y se a unidade estiver em uso e pressione a tecla Enter para continuar. Se o CMD não solicitar, você pode ver a Etapa 4.
Etapa 4. Obtenha os arquivos excluídos de volta. Você pode digitar o seguinte comando e pressionar Enter para executá-lo.
atrib –h – r –s / s / d H: *. *
Atente-se agora aos seguintes pontos na hora de usar esse método para corrigir erros no pendrive:
- comando -h atribui o atributo Oculto aos arquivos selecionados.
- -r refere-se ao atributo somente leitura: os arquivos são legíveis e não podem ser alterados.
- -s atribui o atributo System aos arquivos selecionados.
- / s implica pesquisar o caminho especificado, incluindo subpastas.
- O comando / d inclui pastas de processo.
Após o término de todas as operações, você verá que todos os arquivos recuperados serão salvos em sua unidade USB com uma pasta recém-criada. Por padrão, os arquivos estarão no formato .chk. Mas você ainda pode alterar o formato do arquivo e salvá-lo no local de sua preferência.
Solução 2: recuperar arquivos da imagem de backup
Se você criar um backup de arquivo antes de formatar a unidade, poderá restaurar os arquivos da imagem de backup. Se, em vez disso, você criou uma imagem de sistema / disco, ainda pode usar o recurso “Explorar Imagem” para restaurar arquivos.
O melhor software de backup grátis – AOMEI Backupper Standard oferece todos os recursos de backup e restauração de que você precisa e todas as operações são bastante simples.
Para recuperar arquivos do backup, faça então as seguintes etapas:
- Abra o AOMEI Backupper Standard,
- clique em Restore na tela inicial,
- clique em Select Task ou Select Image File para encontrar a imagem de backup,
- selecione os arquivos ou pastas que deseja restaurar e decida onde restaurar o arquivo, clique em Start Restore.
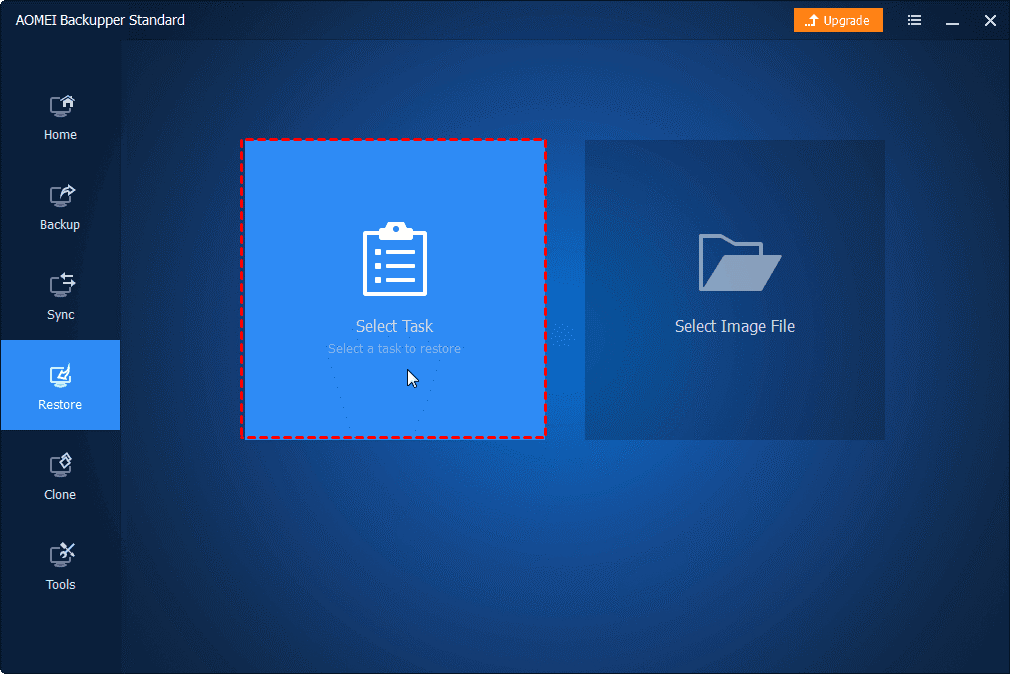
Se você criar outra imagem de backup, como backup de disco, backup de partição, ainda poderá enfim restaurar arquivos da imagem.
AOMEI Backupper oferece um recurso chamado Explore Image que permite que você faça restauração seletiva de arquivo através de partições virtuais.
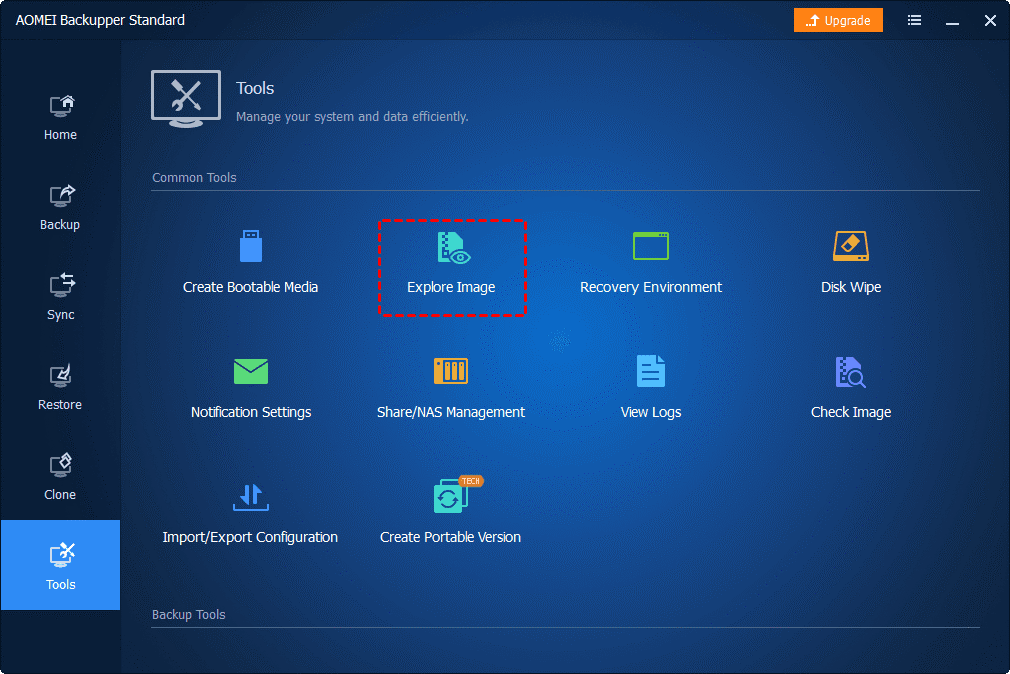
Dicas:
Se você deseja recursos mais avançados, como backup de disco dinâmico, backup de plug-in USB, despertar o computador para executar tarefas agendadas, backup de linha de comando e restauração de hardware diferente, você pode atualizar para AOMEI Backupper Professional.
Para proteger PCs e servidores ilimitados, você também pode usar AOMEI Backupper Technician Plus, que permite até mesmo que você crie uma versão portátil no dispositivo removível.
Com ele, você pode executar backup e restauração em qualquer máquina de destino sem instalar.
5 soluções para corrigir erros no pendrive sem formatá-lo
Quando sua unidade USB está danificada, você não pode, portanto, formatá-la diretamente. Isso porque essa operação levará à perda de dados para sempre antes de corrigir erros no pendrive. Basta parar de usá-lo imediatamente e aprender como abrir o dispositivo USB sem formatar no Windows 10, 8, 7 pelas soluções fornecidas.
Existem algumas soluções disponíveis das quais iremos falar. São elas:
- teste diferentes portas USB em diferentes computadores
- atribuir uma letra de unidade para USB por meio do gerenciamento de disco
- consertar uma unidade flash corrompida sem formatar usando chkdsk
- corrigir USB corrompido com utilitário de Disk Check Utility
- consertar uma unidade USB corrompida com o Gerenciador de dispositivos.
Solução 1: teste diferentes portas USB em diferentes computadores
A porta USB pode ser um dos motivos pelos quais a unidade flash não funciona corretamente. Recomendamos que você verifique todas as portas USB do seu computador.
Solução 2: corrigir erros no pendrive corrompido sem formatar usando chkdsk
O comando chkdsk é usado para verificar o sistema de arquivos e o status da unidade do sistema e, a seguir, corrigirá os erros encontrados. Se o problema persistir, você pode tentar este método.
- Vá para o prompt de comando, digite chkdsk H: / r;
- Pressione Enter para executá-lo;
- Aguarde pacientemente e digite exit para sair desta janela se não houver problema.
Nota: Alguns usuários recebem a mensagem de erro ao usar este método, dizendo, “chkdsk não está disponível para unidades brutas”. Se você for um deles, pode tentar o método 3.
Solução 4: consertar USB corrompido com utilitário de Disk Check Utility
Como consertar USB corrompido no Windows 10, 8,7? Você pode usar o utilitário de verificação de disco embutido, que fará a varredura em seu disco para encontrar erros de sistema, setores defeituosos e consertá-los.
Se houver problemas maiores que ele não consiga consertar, ele mostrará então os detalhes.
Nota: Em diferentes Windows, há uma pequena diferença na expressão. Mas, as etapas são basicamente as mesmas e você pode seguir todas as que estão indicadas abaixo.
Para corrigir erros no pendrive, siga então os passos abaixo:
- Conecte a unidade USB ao PC.
- Abra a propriedade da unidade USB. Abra Computador ou Este PC, clique com o botão direito em Disco removível e abra suas Propriedades.
- Verifique e recupere a unidade USB corrompida.
- Clique em Ferramentas, marque a opção Verificar agora e marque “Corrigir erros do sistema de arquivos automaticamente” e então “Verificar e tentar recuperar setores defeituosos” e, em seguida, clique em “Iniciar” para iniciar o processo de verificação.
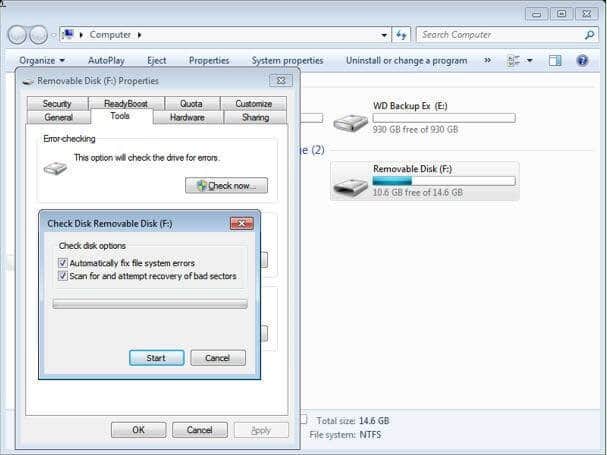
5.Clique em Iniciar para começar então o processo de digitalização. Aguarde e clique em Fechar quando o processo for enfim concluído.
Solução 5: consertar uma unidade USB corrompida com o Gerenciador de dispositivos
- Vá para o Painel de Controle e Gerenciador de Dispositivos . Além disso, você pode digitar diretamente gerenciador de dispositivos na caixa de pesquisa e selecioná-lo na lista de resultados.
- Habilite então a unidade USB.
- Expandir Disk Drive em lista e clique com o botão direito na unidade USB e em seguida selecione Ativar , e depois esperar pacientemente.
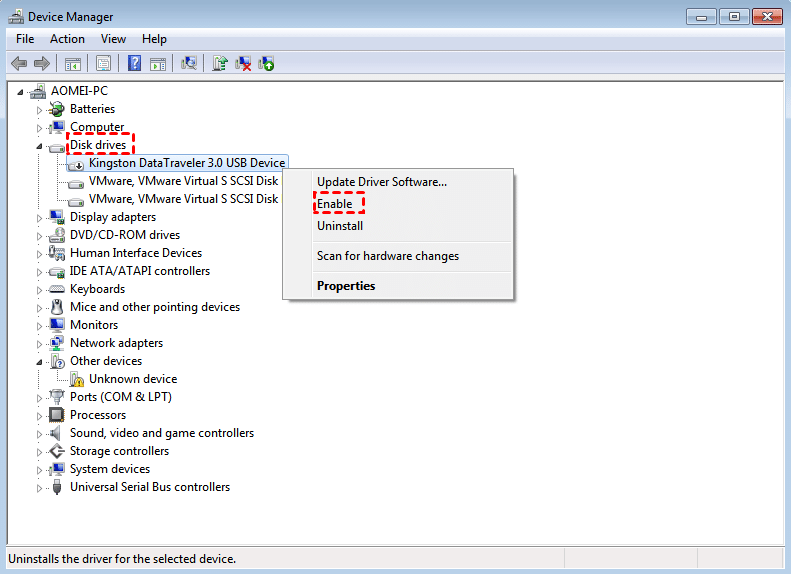
Agora que você já sabe como corrigir erros no pendrive de forma simples, é hora então de colocar a mão na massa e